Часто задаваемые вопросы
| Frequently Asked Questions | Write an email | close |
| Frequently Asked Questions | Write an email | close |
Приведем в этой статье основную информацию о синхронизации приложений, работающих в сервисе 1CFresh, и перечислим имеющиеся в наличии виды синхронизации.
Прежде всего, отметим, что следует различать:
Перечислим основные виды загрузок и синхронизации данных, функционирующие в сервисе в данный момент, а также приведем наиболее важные сведения о настройке и работе обменов.
1.2.Зачем нужна синхронизация данных?
Порядок выполнения синхронизации
Получение информации о настроенной синхронизации
2.Загрузка и выгрузка данных в локальную версию приложения
2.1.Начало работы в "облаке": загрузка из локальной версии
2.2.Выгрузка данных из сервиса в локальное приложение
2.3.Сохранение резервных копий приложения на сервере
2.4.Переход с предыдущей версии приложения
Переход из "1С:Бухгалтерии 7.7"
Переход из "1С:Бухгалтерии 8 (ред. 2.0)"
2.5.Загрузка данных из электронной таблицы в "1С:Управление небольшой фирмой"
2.6.Загрузка данных из "1С:Управления торговлей 10.3" в "1С:Управление небольшой фирмой"
3.Типовые сценарии совместного использования приложений
3.1.Синхронизация "1С:Управление небольшой фирмой" – "1С:Бухгалтерия 8"
Организация ведет учет в БП и использует УНФ в "облаке" для оперативного учета
Синхронизация локального УНФ и "облачного" БП
3.2.Синхронизация "1С: Управление небольшой фирмой" – "1С: Отчетность предпринимателя"
Организация ведет учет в "облачном" УНФ, а для сдачи отчетности использует ОП
3.3.Синхронизация "1С:Управление небольшой фирмой" – внешний сайт
3.4.Синхронизация "1С:Бухгалтерия 8" – локальная "1С: Зарплата и управление персоналом"
3.5.Синхронизация "1С:Бухгалтерия 8" – "1С-Камин: Зарплата"
3.6."1С:Бухгалтерия 8" – возможность работать через Интернет и локально в одной базе
В нашем сервисе реализовано несколько различных видов синхронизации данных:
Давайте посмотрим, как работает синхронизация данных на примере двух приложений "1С:Управление небольшой фирмой" и "1С:Бухгалтерия 8" (далее будем использовать сокращения УНФ и БП). Сразу после настройки синхронизации будет автоматически осуществлен обмен данными справочников (в частности, Номенклатуры и Контрагентов). Таким образом, во-первых, справочники двух приложений станут общими, а, во-вторых, из одного приложения в другое будут передаваться соответствующие документы.
Рассмотрим практический случай совместного использования УНФ и БП, чтобы проиллюстрировать, как сотрудники предприятия вместе могут работать в двух приложениях над одними и теми же данными. В частности, менеджеры обычно используют УНФ для оформления заказов, ввода информации о новых клиентах, а бухгалтеры в БП оперативно получают данные обо всех произведенных изменениях. Бухгалтеры, работая в БП, могут создавать новые документы по кассовым или банковским операциям, и эти документы будут сразу загружаться в УНФ.
Например, в УНФ, при оформлении продажи товара, менеджер создает новый документ Расходная накладная.
По истечении некоторого времени после того, как менеджер проведет документ (обычно, в пределах нескольких минут, в течение ближайшего сеанса синхронизации), данные из документа будут автоматически переданы в приложение БП.
В результате, в БП будет создан и автоматически проведен новый документ, соответствующий данному документу УНФ. В нашем примере, документу Расходная накладная из УНФ соответствует документ БП Реализация товаров и услуг. Таким образом, бухгалтер, работающий в БП, практически сразу увидит информацию о закупке и сможет работать с соответствующим документом.
Аналогично, из БП в УНФ будут мигрировать платежные документы, например, по уплате налогов и выплате зарплаты. В частности, при уплате налогов в БП бухгалтер создает документ Списание с расчетного счета и формирует Платежное поручение.
По завершении сеанса синхронизации в УНФ появляются соответствующие документы Платежное поручение и Расход со счета.
В результате, информация, как о состоянии расчетных счетов и касс, так и об остатках товаров на складах будет поддерживаться в актуальном состоянии, одинаковом в обоих приложениях.
Приведем еще один пример. Работая в УНФ, менеджер по закупкам оформляет Заказ поставщику, готовит Приходную накладную и осуществляет оплату, создавая на основании Приходной накладной документ Расход со счета.
Данные о связи платежа с Заказом поставщику будут сохранены в УНФ. В то же время, все остальные данные о платеже попадут в приложение БП при очередном сеансе синхронизации, в результате которого в БП будет создан соответствующий документ Списание с расчетного счета.
Таким образом, при настроенной синхронизации, приложения УНФ и БП работают вместе, обеспечивая для сотрудников предприятия комфортную и эффективную среду.
Включение синхронизации в настоящее время производится из самого приложения (раздел Администрирование, команда Синхронизация данных на панели навигации).
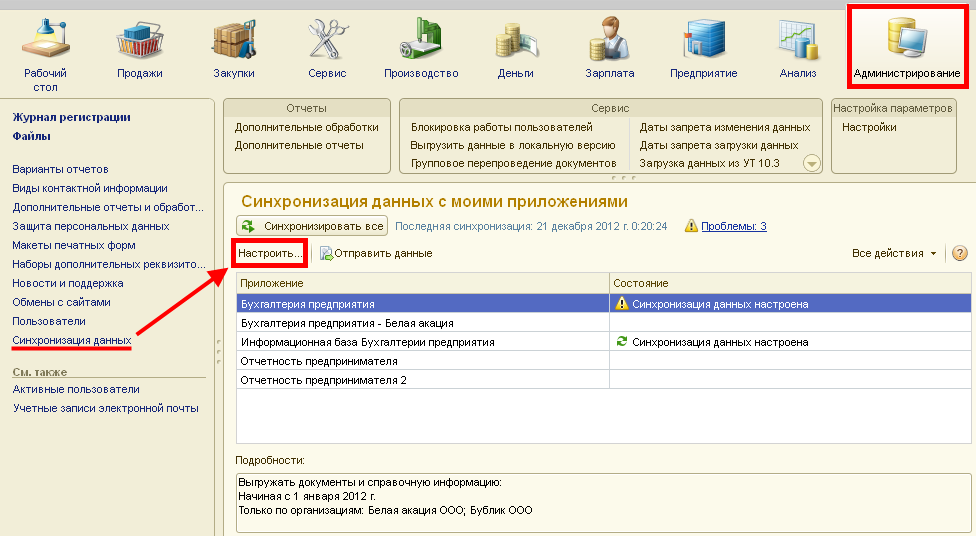
Внимание! Перед настройкой синхронизации рекомендуется сохранить резервные копии синхронизируемых приложений. Для этого, в большинстве приложений, в разделе Администрирование на панели действий следует выбрать команду Сервис / Выгрузить данные в локальную версию.
В открывшемся списке Синхронизация данных с моими приложениями достаточно выбрать второе приложение (то, с которым вы хотите организовать обмен данными), нажать кнопку Настроить и далее следовать указаниям открывшегося Мастера синхронизации данных. Подробную пошаговую инструкцию по настройке обмена вы найдете в статье "Как настроить синхронизацию данных?".
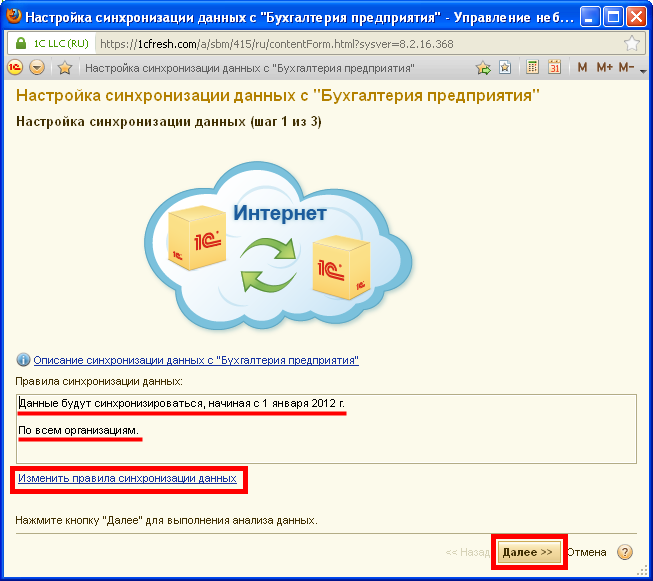
Спустя небольшое время после завершения настройки (в пределах нескольких минут) синхронизация заработает. Документы и записи справочников, которые вы вводите в одном из приложений, во время сеансов синхронизации данных будут передаваться в связанное приложение.
Наиболее простым будет вариант включения синхронизации, когда используются:
В этом случае будут исключены конфликты между приложениями, которые могут возникнуть в результате "дублирования" данных. Под дублированием понимается ситуация, при которой записи об одном и том же объекте присутствуют в обоих приложениях, но не являются тождественными, и потому воспринимаются приложением как записи о двух разных объектах. Если вы решите включить обмен между рабочими информационными базами приложений, то при его настройке необходимо будет вручную выполнить процедуру сопоставления данных (см. упомянутую статью статью "Как настроить синхронизацию данных?").
Синхронизация данных между приложениями происходит в фоновом режиме (незаметно для пользователя), во время периодических сеансов обмена (частота синхронизации определяется администратором сервиса). Кроме того, обмен можно инициировать вручную в любом из двух приложений при помощи команды Синхронизировать все раздела Администрирование.
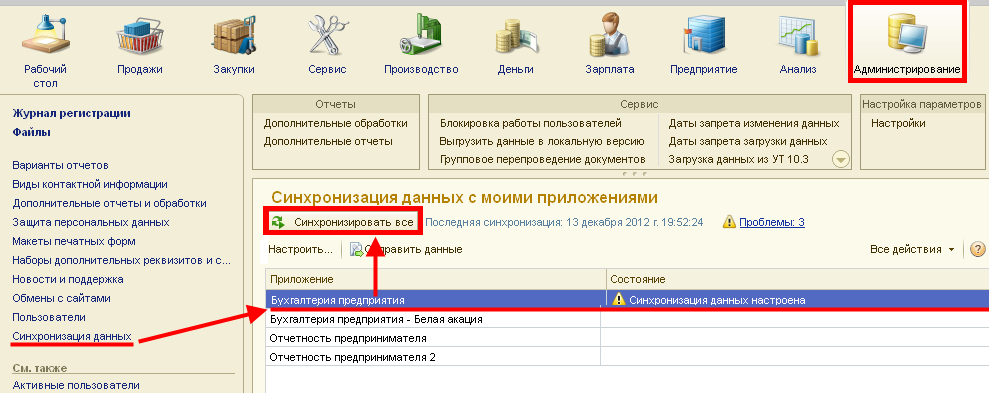
Примечание: Команда Синхронизировать все есть не во всех приложениях.
Механизм обмена, инициированный интерактивно пользователем, идентичен обмену, который запускается автоматически. Если для одного и того же приложения настроено несколько обменов, то они будут выполняться последовательно, друг за другом.
При каждом сеансе обмена происходит синхронизация данных только тех справочников и документов, для которых это предусмотрено планом обмена. Иными словами, одни справочники и документы двух приложений поддерживаются в одинаковом состоянии, а другие – нет.
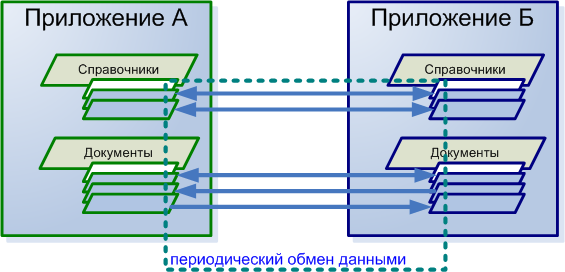
Обмен данными при синхронизации приложений может быть, как двусторонним (когда данные мигрируют в обоих направлениях), так и односторонним (когда данные выгружаются только в одном направлении – из одного приложения во второе, например, из приложения "1С:Управление небольшой фирмой" в "1С:Отчетность предпринимателя").
Двусторонний обмен данными чаще всего не является симметричным. Например, из приложения "1С:Управление небольшой фирмой" в "1С:Бухгалтерию 8" передаются данные большинства документов и справочников, в то время как в обратном направлении мигрируют только данные платежных документов и данные ряда справочников (таких, как Номенклатура, Контрагенты). Такая схема обмена предполагает, что основной учет ведется в приложении "1С:Управление небольшой фирмой", где сотрудники предприятия вводят информацию о закупках, продажах, производстве и т.д.
Таким образом, ввод данных в одном из приложений, для которых настроена синхронизация, является основным.
Просмотреть список приложений, для которых настроена синхронизация данных, можно в "Менеджере сервиса". Для этого следует выполнить следующие действия.
В результате откроется окно Синхронизация данных между приложениями со списком комбинаций приложений абонента, между которыми может быть настроен обмен данных. В этом списке пары приложений, для которых настроена синхронизация, будут сопровождаться меткой Синхронизация данных включена.
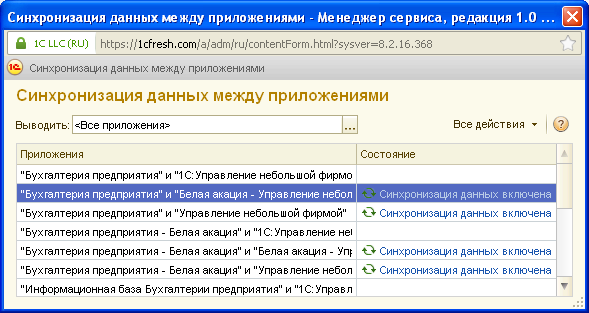
Помимо динамической синхронизации, которая предусматривает периодический обмен данными, в приложениях имеются механизмы, позволяющие разово загрузить или выгрузить данные.
Имеется несколько вариантов выгрузки и загрузки:
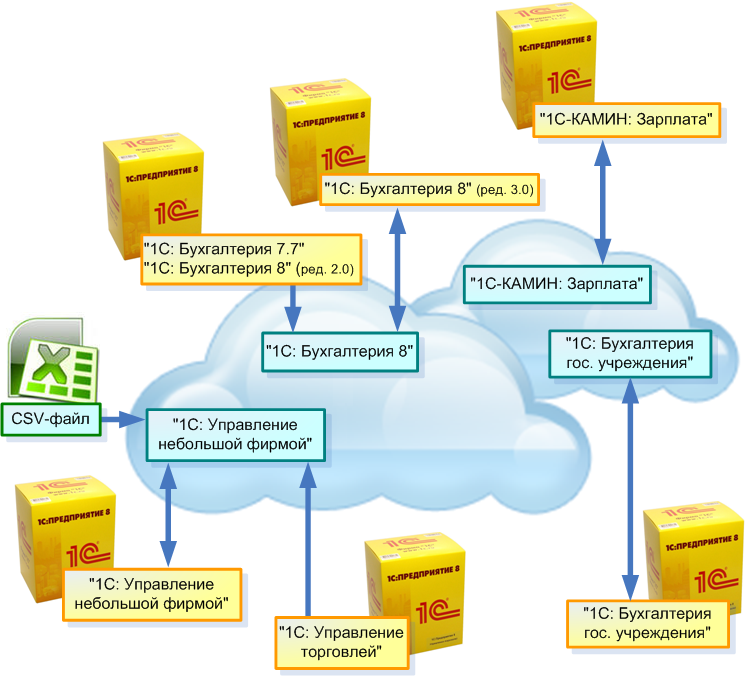
Рассмотрим типовые задачи, которые связаны с обменом данными между приложением в сервисе и локальной версией того же самого приложения, работающего на компьютере пользователя.
Если перед тем, как начать работу с приложением в сервисе, вы уже вели учет в локальной версии этого приложения, то все имеющиеся у вас данные можно с легкостью перенести в "облако", создав для этого новое приложение.
Внимание! Загрузка данных с локального компьютера возможна только в новое приложение, создаваемое в сервисе. "Подгрузить" данные в существующее приложение нельзя.
Последовательность действий по загрузке данных из локальной версии приложения следующая
1. Откройте локальную информационную базу приложения, которую вы хотите перенести в сервис.
2. Перейдите к разделу Администрирование и выберите команду Выгрузить данные для перехода в сервис.
Примечание: в разных приложениях точное наименование команды может немного отличаться.
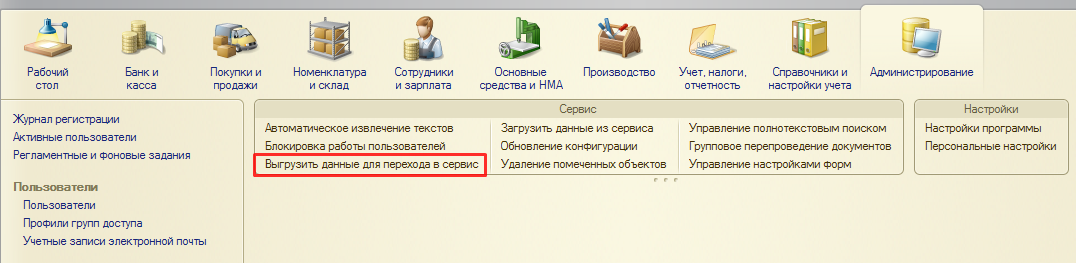
3. Осуществите выгрузку данных, следуя указанием Мастера. В результате выгрузки, файл с данными информационной базы будет сохранен на диске вашего компьютера.
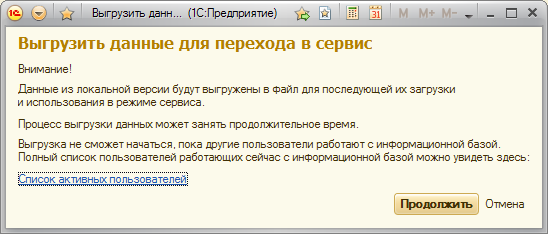
5. После сохранения файла на диск откройте сайт 1cfresh.com и на странице Мои приложения перейдите по ссылке Личный кабинет.
6. В открывшемся Менеджере сервиса в списке приложений нажмите кнопку Добавить.
7. В Мастере добавления приложений установите переключатель Загрузить данные из файла и нажмите кнопку Далее.
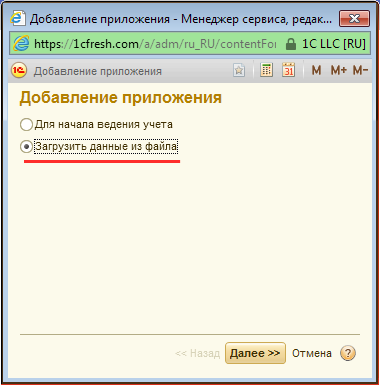
8. Введите наименование приложения, часовой пояс и определите расположение файла с данными, который был выгружен ранее из локальной версии (см. п.3).
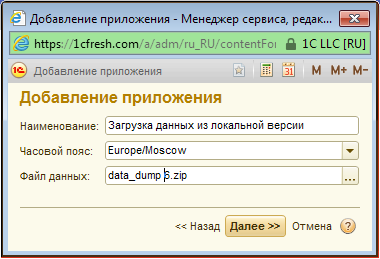
9. После указания всех необходимых параметров, продолжите загрузку, нажав кнопку Далее. В результате, в списке приложений появится новое приложение в статусе Новое и возникнет окно с сообщением о том, что процесс загрузки начался. Можно закрыть это окно.
Примечание: Если формат данных, выгруженных вами из локальной версии, не поддерживается, то создание приложения будет невозможно. В случае возникновения такой ситуации, при попытке создания приложения, будет выдано соответствующее сообщение об ошибке. В этом случае вам необходимо будет обновить локальное приложение и повторить выгрузку данных.
10. Дождитесь получения по электронной почте подтверждения окончания процесса загрузки. Это будет означать, что данные появились в новом приложении и с ним можно начинать работу (соответственно, его состояние изменится на Используется).
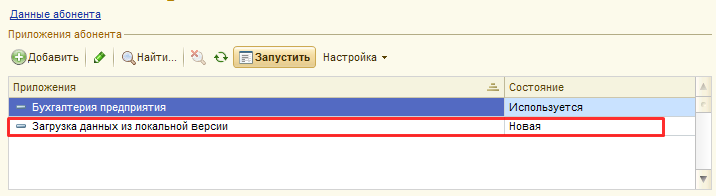
Более подробная информация приведена в пошаговой инструкции и в обучающем видеоролике (на примере загрузки из локальной версии "1С:Бухгалтерии 8", ред. 3.0).
В любой момент вы можете выгрузить данные на локальный компьютер. Для этого откройте приложение в сервисе, перейдите в раздел Администрирование, воспользуйтесь командой Выгрузить данные в локальную версию и далее следуйте указаниям Мастера.
Подробная пошаговая инструкция приведена в статье и в обучающем видеоролике.
При работе в сервисе у пользователей часто возникают вопросы о периодической выгрузке данных с целью создания их резервных копий. Резервные копии можно хранить не только на своем локальном компьютере (как это описано в предыдущем разделе), но также и в "облаке", т.е. на сервере администратора сервиса. Восстановить данные из резервной копии (как локальной, так и "облачной") можно в любой момент, путем создания нового приложения в сервисе.
Подробную инструкцию по резервному копированию вы найдете здесь.
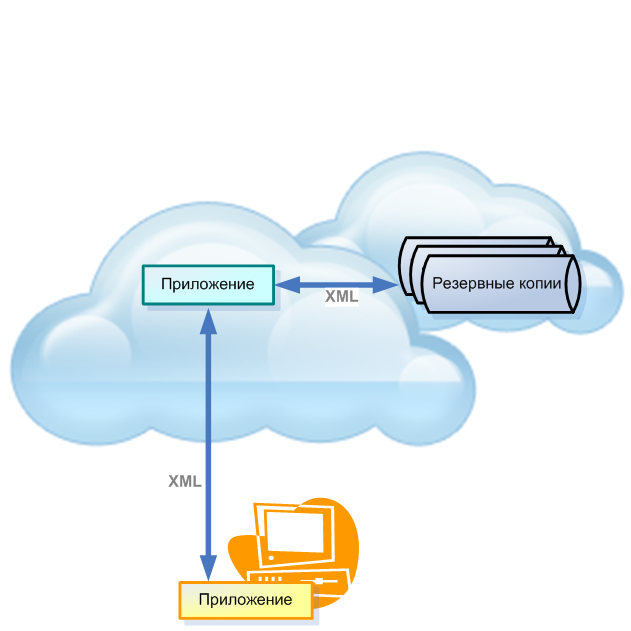
Для того чтобы загрузить данные из предыдущей версии приложения, можно воспользоваться универсальным способом: сначала обновить конфигурацию на локальном компьютере до текущей версии приложения, работающей в сервисе, а затем осуществить выгрузку данных из локальной версии и последующую загрузку их в сервис.
Наряду с этим, для "1С:Бухгалтерии 8" имеется ряд дополнительных возможностей.
Для перехода из локальной версии "1С:Бухгалтерия 7.7" на "1С:Бухгалтерия 8" ред. 3.0 имеется механизм, позволяющий автоматически загрузить данные из файла выгрузки. Файл выгрузки формируется в информационной базе на платформе "1С:Предприятие 7.7" Помощником перехода на 1С:Бухгалтерию 8.
Подробная информация по загрузке данных приведена в инструкции на ИТС.
Если перед вами стоит задача переноса данных в сервис из локальной "1С: Бухгалтерии 8" ред. 2.0, то вы можете воспользоваться соответствующей внешней обработкой.
Подробную пошаговую инструкцию по загрузке данных вы найдете здесь.
Для переноса данных из электронных таблиц, необходимо в Microsoft Excel или OpenOffice.org сохранить данные в формате CSV-файла, а затем, перейдя в УНФ, воспользоваться Мастером загрузки данных. Для вызова Мастера, в разделе Администрирование введите команду Загрузка из электронной таблицы и затем следуйте его указаниям.
Процедура загрузки данных иллюстрируется обучающим видео.
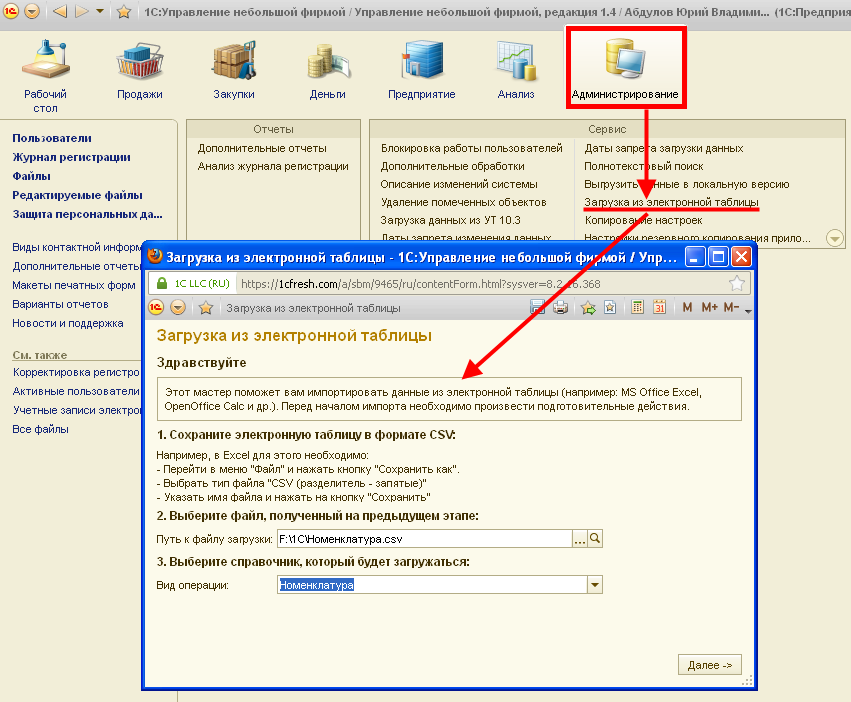
Для того чтобы загрузить данные из локальной версии программы "1С:Управления торговлей 10.3", необходимо выполнить следующую последовательность действий.
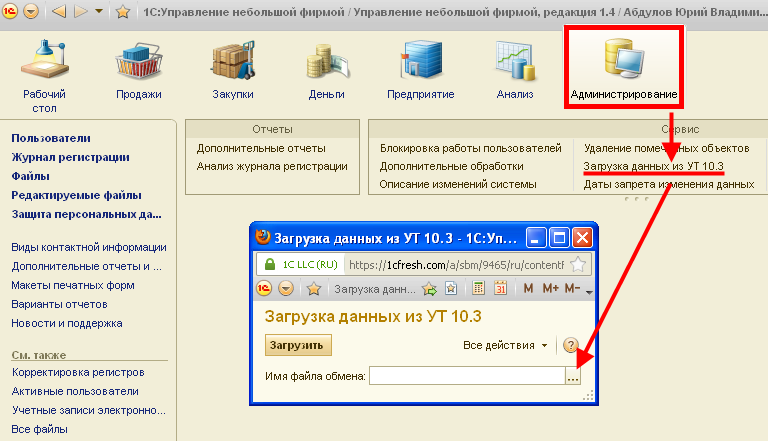
Рассмотрим, как работает синхронизация приложений в сервисе, разобрав конкретные практические примеры.
Основным режимом совместной работы приложений УНФ и БП является ввод документов в приложении УНФ (в том числе, документов оплаты по заказам покупателей и поставщиков). В то же время, вводить данные о заработной плате и налоговых платежах чаще приходится в БП.
Порядок включения и использования обмена приведен в статье.
Если организация только начинает работу в сервисе, собираясь использовать и УНФ и БП, то рекомендуется придерживаться следующего порядка работы.
В результате, информация, как о состоянии расчетных счетов и касс, так и об остатках товаров на складах будет поддерживаться в актуальном состоянии, одинаковом в обоих приложениях.
Еще один типичный сценарий:
В этом случае следует действовать так.
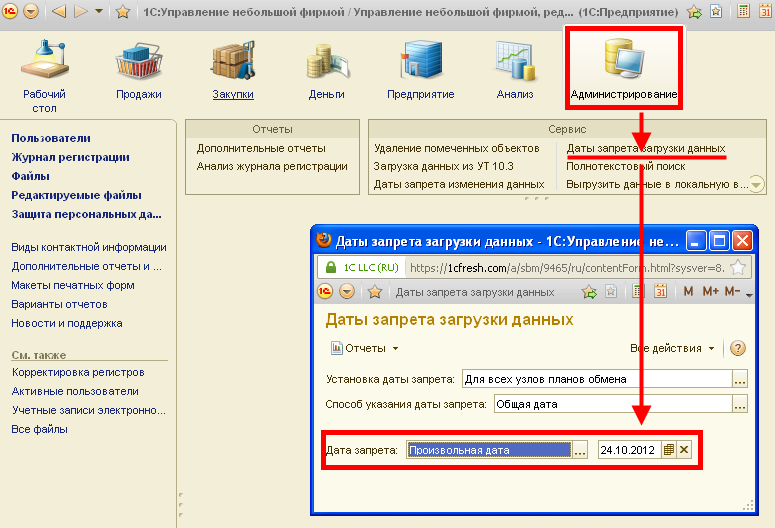
Синхронизацию этого типа необходимо настраивать в локальном приложении УНФ следующим образом.
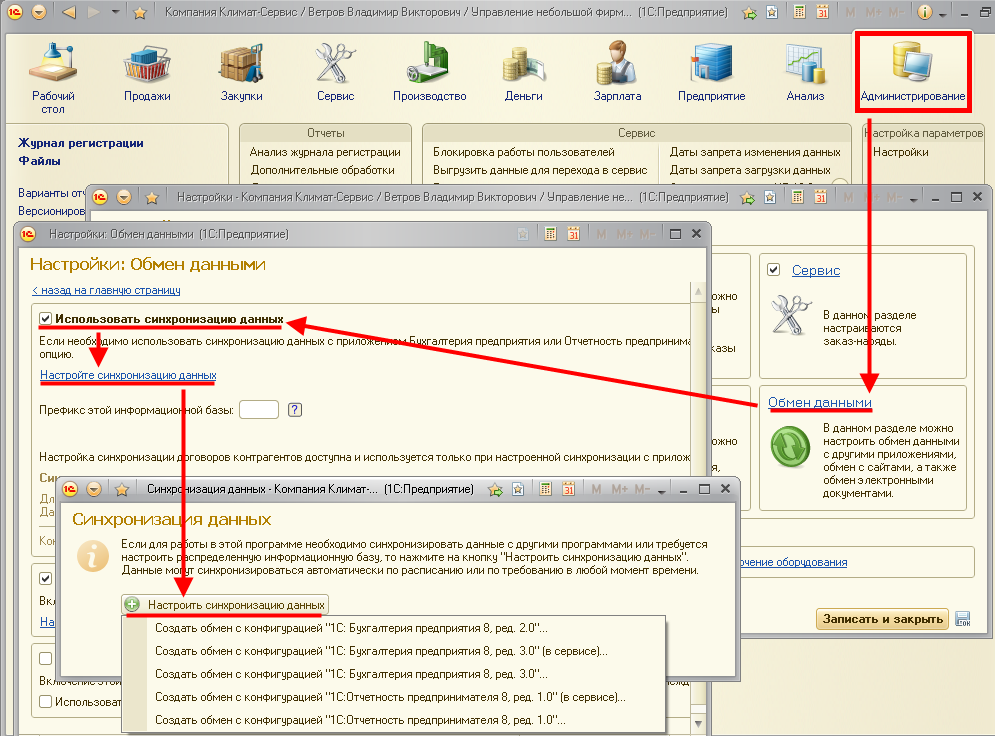
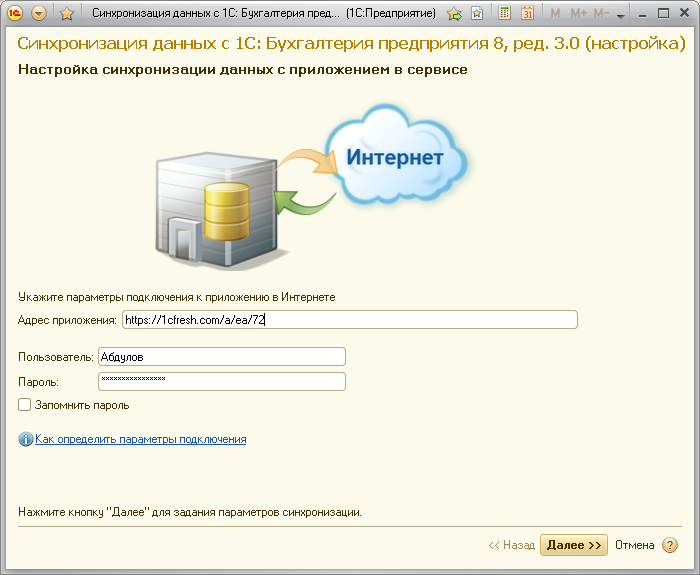
Синхронизация УНФ – ОП предполагает, что основной учет ведется в УНФ, где сотрудники предприятия вводят информацию о закупках, продажах, производстве и т.д., а приложение ОП используется для подготовки и сдачи регламентированной отчетности на основе введенных в УНФ платежных документов. Кроме того, из УНФ в ОП выгружается информация об организациях и их банковских счетах (из одноименных справочников УНФ).
Настройка синхронизации осуществляется в следующей последовательности.
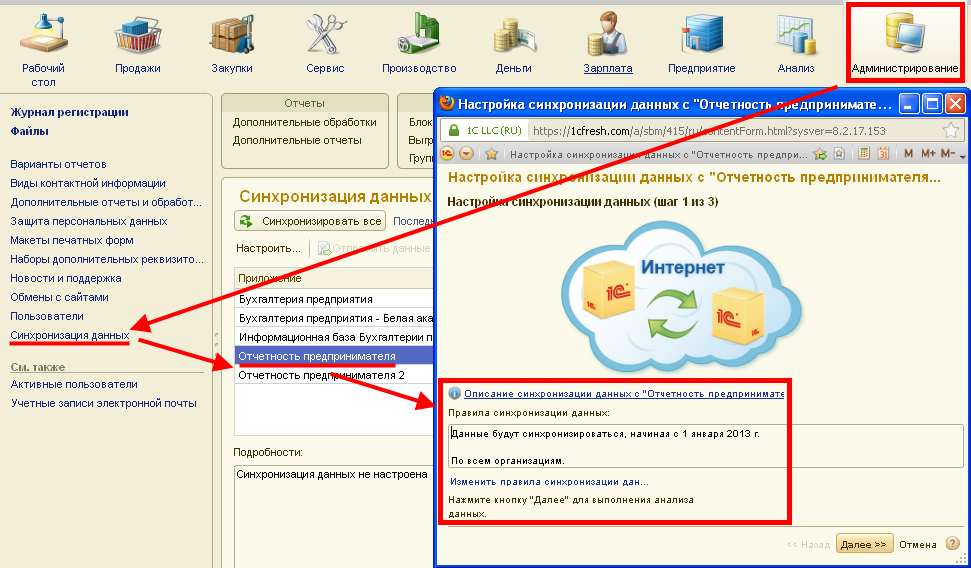
Подробную информацию по обмену УНФ–ОП вы найдете в инструкции.
Обмен между УНФ и внешним сайтом (в частности, интернет-магазином), осуществляется по стандарту CommerceML 2.05. Многие интернет-магазины поддерживают этот стандарт, поэтому интеграция с ними настраивается особенно просто (обычно, без необходимости редактирования кода).
Общая схема взаимодействия с сайтом выглядит следующим образом:
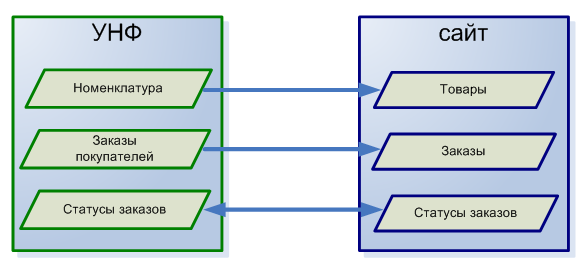
Настройка обмена с сайтом осуществляется в следующей последовательности.
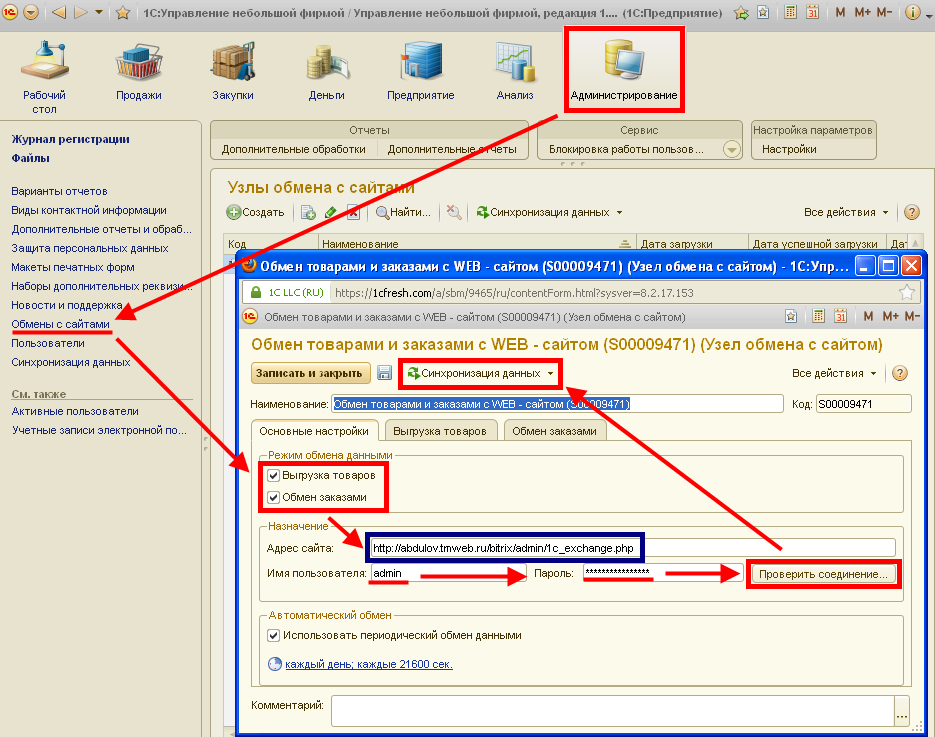
В результате, список товаров будет передан из УНФ и загружен на сайт. Кроме того, будет организован обмен заказами, поступающими от покупателей интернет-магазина. Дополнительные сведения об обмене УНФ с сайтом приведены в инструкции, а иллюстрацию совместной работы УНФ и интернет-магазина вы можете посмотреть в обзоре и видеоролике.
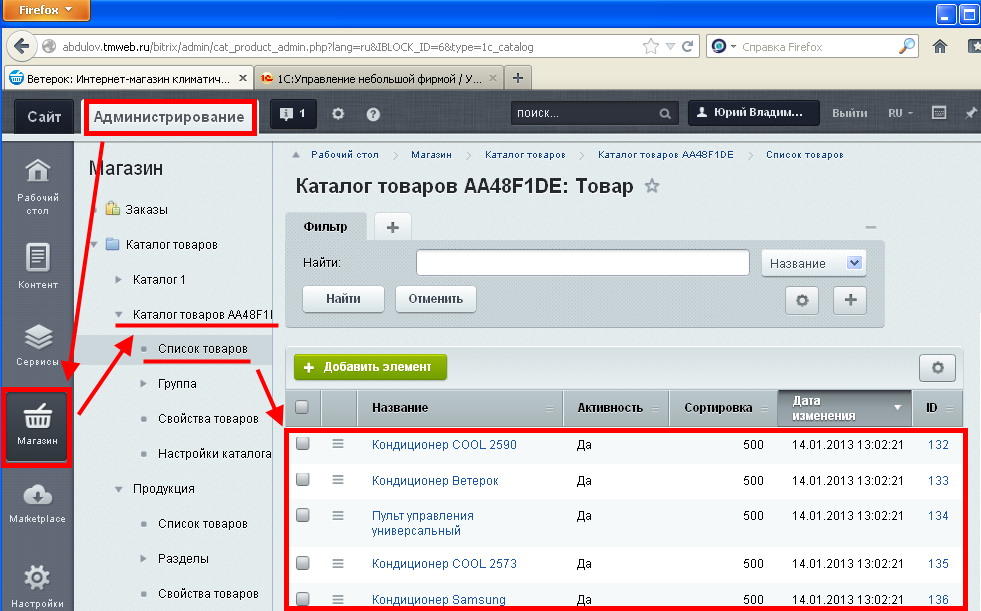
В приложении "1С:Бухгалтерия 8" поддерживается режим, при котором для расчета заработной платы и кадрового учета используется другая локальная программа, например, "1С:Зарплата и управление персоналом". При этом, обмен данными осуществляется через файл, подобно тому, как организован обмен с системой "клиент - банк" Организация начинает учет в УНФ, а для бухучета собирается использовать БП
Инструкцию по обмену данными вы найдете здесь.
Данная синхронизация позволяет избежать двойного ввода документов и будет полезна тем организациям, которые "1С:Бухгалтерия 8". Иными словами, расчетчики заработной платы и кадровики работают в приложении "1С-КАМИН:Зарплата", а бухгалтеры используют приложение "1С:Бухгалтерия 8".
Процедура настройки синхронизации та же самая, что и для других приложений. В разделе Администрирование на панели навигации следует воспользоваться ссылкой Синхронизация данных и затем следовать указаниям Мастера.
Синхронизация является двусторонней и производится на уровне документов и справочной информации. Из приложения "1С-КАМИН:Зарплата" в приложение "1С:Бухгалтерия 8" мигрирует только регламентный документ Конец месяца, в котором сосредоточены итоговые суммы начислений и отчислений.
Из "1С:Бухгалтерии 8" в "1С-КАМИН:Зарплата" документы не переносятся. Возможна только обратная миграция справочников. Например, в приложении "1С:Бухгалтерия 8" вводится информация о сотрудниках, и эта информация мигрирует в приложение "1С-КАМИН:Зарплата".
При первоначальной настройке синхронизации происходит попытка автоматического сопоставления существующих данных в обоих приложениях и совершается перенос несопоставленных объектов в обе стороны. При последующих сеансах синхронизации, между приложениями будут передаваться только вновь созданные или измененные объекты.
При удалении в одном из приложений документов или справочников, для которых используется синхронизация, соответствующие им объекты в связанном приложении будут помечаться на удаление, но удаляться не будут. Для удаления вышеуказанных объектов необходимо будет выполнить команду Удаление помеченных объектов.
Более подробную инструкцию по обмену данными между приложениями 1С-Камин: Зарплата" и "1С:Бухгалтерия 8" вы найдете здесь.
В приложении "1С:Бухгалтерия 8" реализована возможность организации автономного рабочего места, которое позволяет работать с данными, загружаемыми из сервиса, на локальном компьютере в периоды, когда интернет-соединение отсутствует.
Примечание: для использования автономного рабочего места необходимо предварительно приобрести и установить локально на компьютере программу "1С:Бухгалтерия 8" ред. 3.0".
Для настройки автономного рабочего места, в разделе Администрирование приложения "1С:Бухгалтерии 8" (в сервисе) предназначена форма Автономная работа.
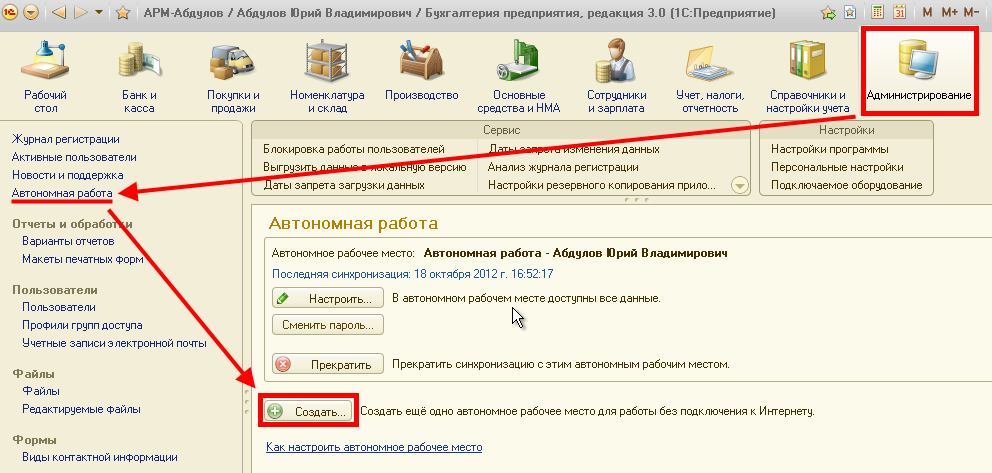
.Порядок настройки автономного рабочего места следующий.
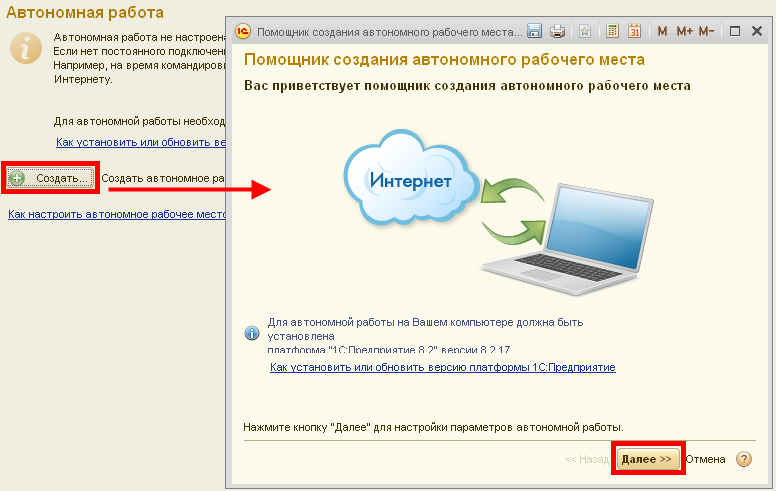
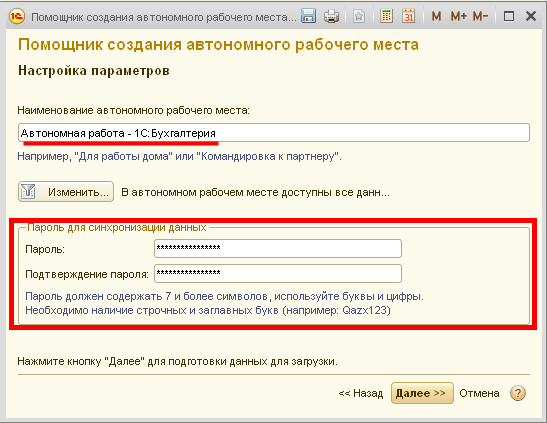
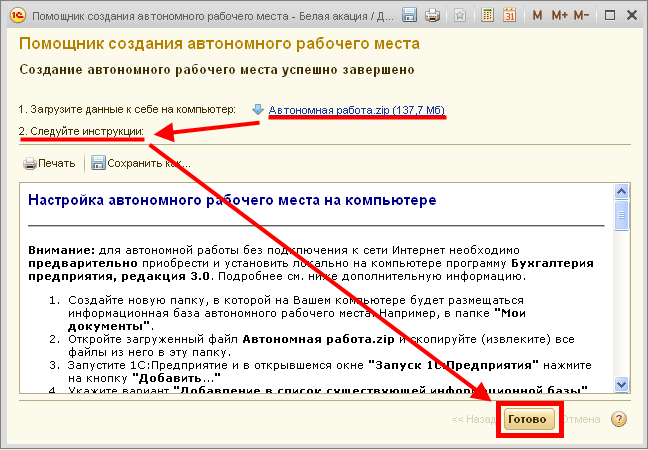
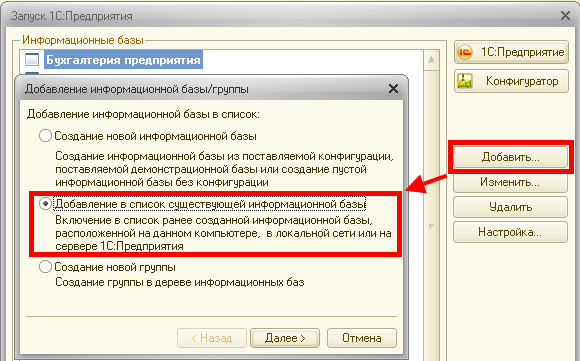
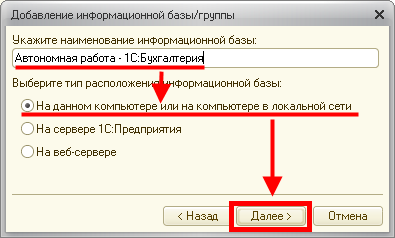

В дальнейшем, работать на данном компьютере можно будет:
Синхронизация данных между "облачной" и локальной информационной базой будет осуществляться по требованию пользователя (нажатием кнопки Синхронизовать) или автоматически (в начале и/или конце работы с программой, а также, в случае включения соответствующей настройки – через определенные промежутки времени).
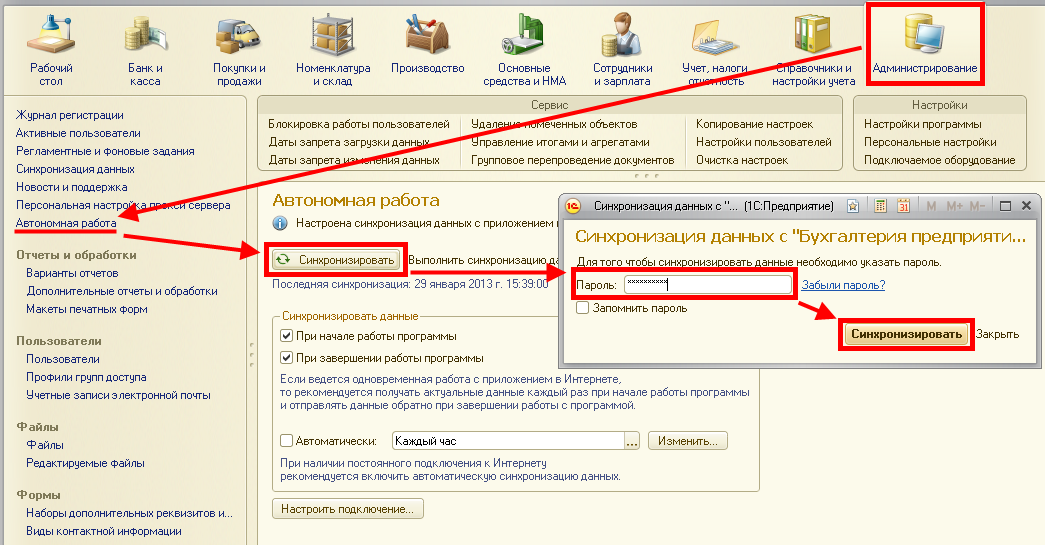

 The connection with Service Manager is being established. Please wait.
The connection with Service Manager is being established. Please wait.